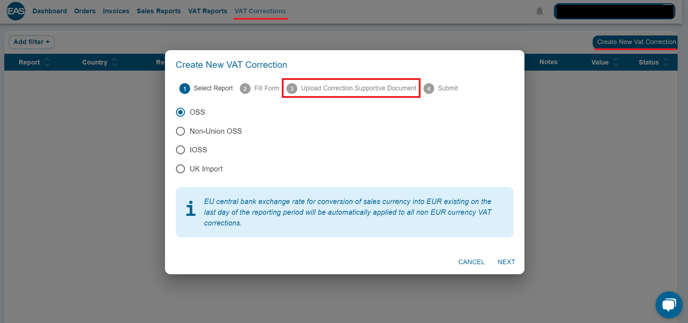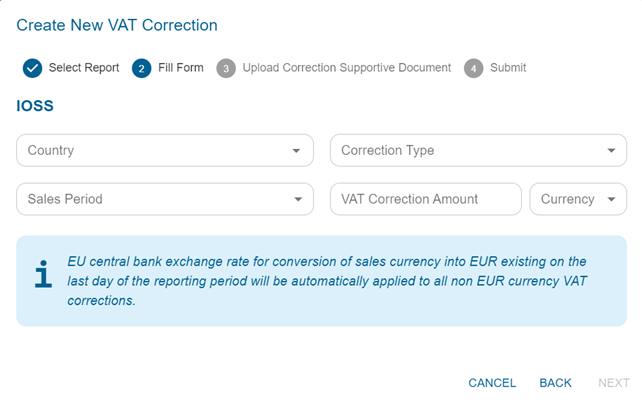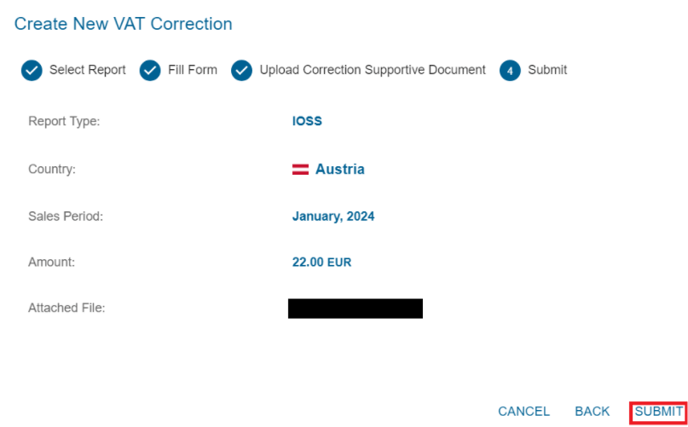Sometimes due to logistics providers communication errors VAT is collected twice and the liability must be corrected manually in EAS dashboard
Reasons for fiscal corrections vary, for example the following situations may lead to an acceptable correction:
- Double taxation (destination postal operator collects VAT for the second time);
- Returned parcel due to logistics or related issues;
- Post sale discounts (post sale discounts also can be handled via “ Order discounts” option in the EAS dashboard)
- Initial mistakes in the VAT calculations and omissions in reporting for previous months.
General rules.
- Always keep the documents that provide grounds for correction, such as claims from logistics operators to your clients, customs declarations etc.
- All corrections are made in the currency of the order and should not be greater than the collected order VAT. Note that postal operators may claim additional fees for collecting VAT at customs, such fees may vary greatly, from 3 to 20 EUR depending on the country. Postal operator fees cannot be reclaimed via VAT corrections. Claims for such fees have to be addressed to your originating logistics operator or software provider.
- You may reimburse any amount to your client due to double payment of taxes, but you can only input negative correction corresponding to the VAT amount collected in the invoice.
This Guide
This guide is only for manual corrections. When you make returns/refunds via your e-shop, the data is collected automatically removing the need for manual intervention. We suggest that you use “Order discounts'' options for post-sale discounts, even though such discounts can be handled via manual corrections also.
Access to EAS dashboard
Ensure that you have access to the EAS dashboard. EAS dashboard is available at https://dashboard.easproject.com/. If you cannot access the dashboard , please, write to support@easproject.com to receive a new password link.
For more details please refer to EAS Merchant Dashboard and Reporting:
There are 2 options how to create VAT correction:
1. Creating correction related to ONLY ONE order. This option preferred.
2. Creating VAT correction without connecting to particular order.
1. Creating correction related to the order
1.1. Find order in question in the orders section using filters, click on the order number:
1.2. Press button "Create VAT Correction":

If button "Create VAT Correction" is disabled this mean that either order do not support VAT corrections (for example EU domestic sales out of the VAT correction process) or order payment date is in the current reporting period and VAT correction can't be created yet.
1.3. In the opened window check that proper order is selected and press "Next":

1.4. Select type of reporting scheme that to be corrected and press "Next":

1.5. Select correction type you wish to apply:

1.6. Set VAT Correction Amount, and if you correction related to the issue with delivery operator choose Delivery operator, press "Next"

If Correction type is "Deduct", system will limit of VAT Correction Amount to the available amount based on the order data (such as returns, discounts and previous corrections)
1.7. Add proving document and press "Next"

Attached file size should not exceed 10 Mb.
1.8. Review correction and submit:

After submitting, a success notification has to appear in the upper-right corner.
2. Creating correction from the VAT Correction section
2.1. Select “VAT corrections” menu option and press “Create New Vat Correction”:

If you wish you can select order related to the VAT Correction by entering your store order number on the first step.
2.2. Select IMPORT option (or any other report type you wish to correct):
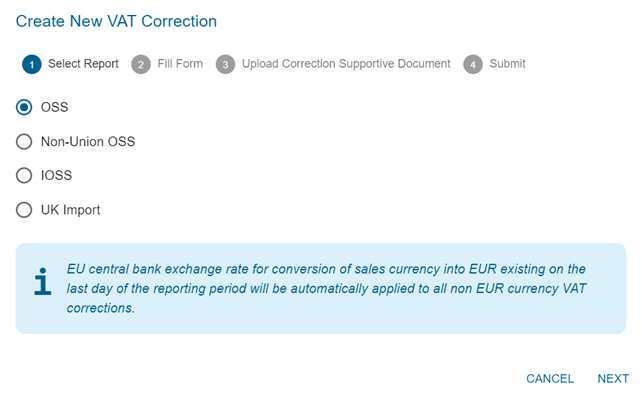
Application window will display
2.3. Fill it and press “Submit” button. The data shall correspond to the order subject to correction, not the payment claim.
Please, always use order currency while making corrections. Exchange rates will be fetched live automatically from the European Central Bank.
Ensure that you properly identify the correction type “add” or “deduct”
“Add” is for the positive correction (you pay more), “Deduct” is for negative correction (you eventually pay less).
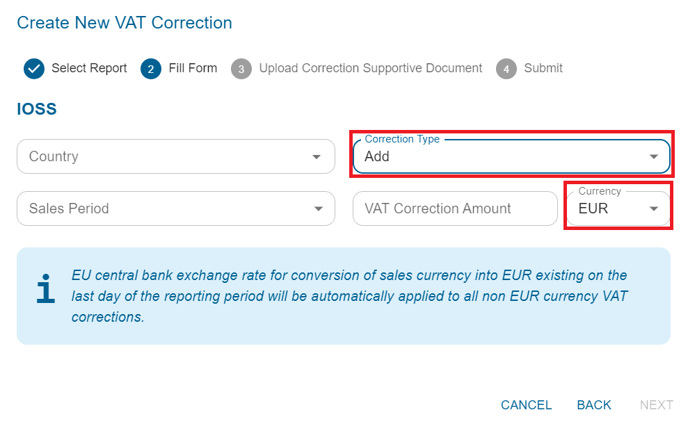
2.4. Add proving document and press "Next"

Attached file size should not exceed 10 Mb.
2.5. Review correction and submit:
2.6. After submitting, a success notification has to appear in the upper-right corner.
VAT Correction is now successfully entered.
EAS operator will approve or reject the correction in the management interface.
Please ensure that you keep the underlying supporting documentation since it may be required for the future audits